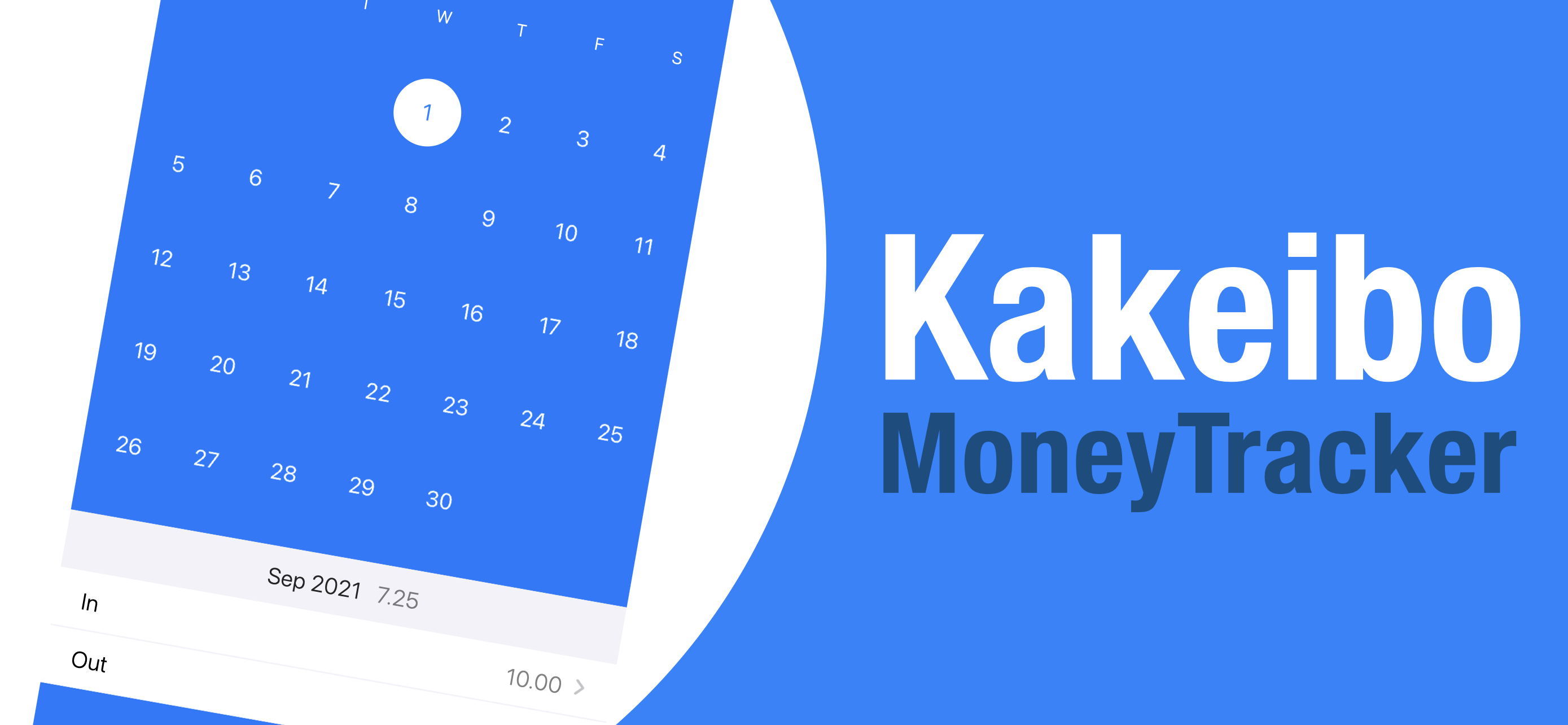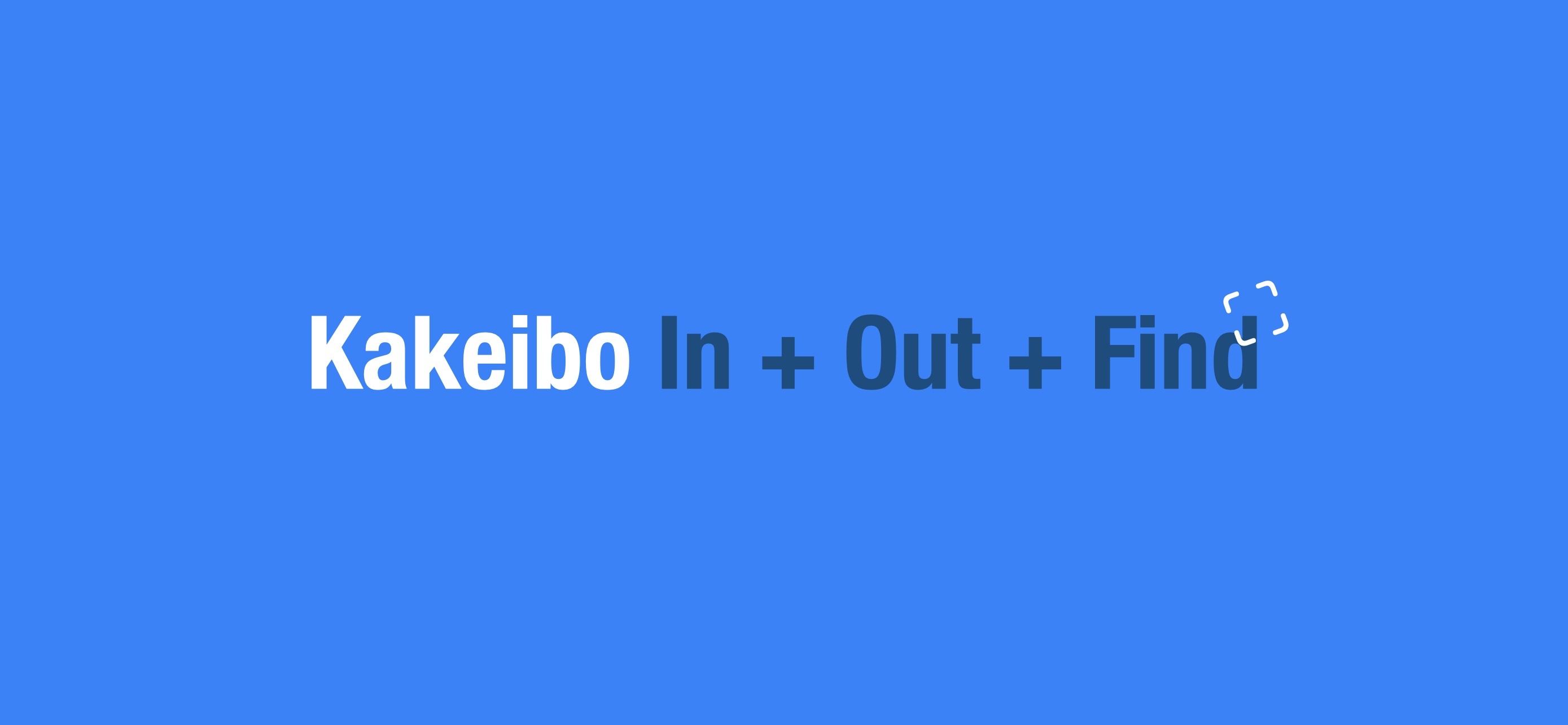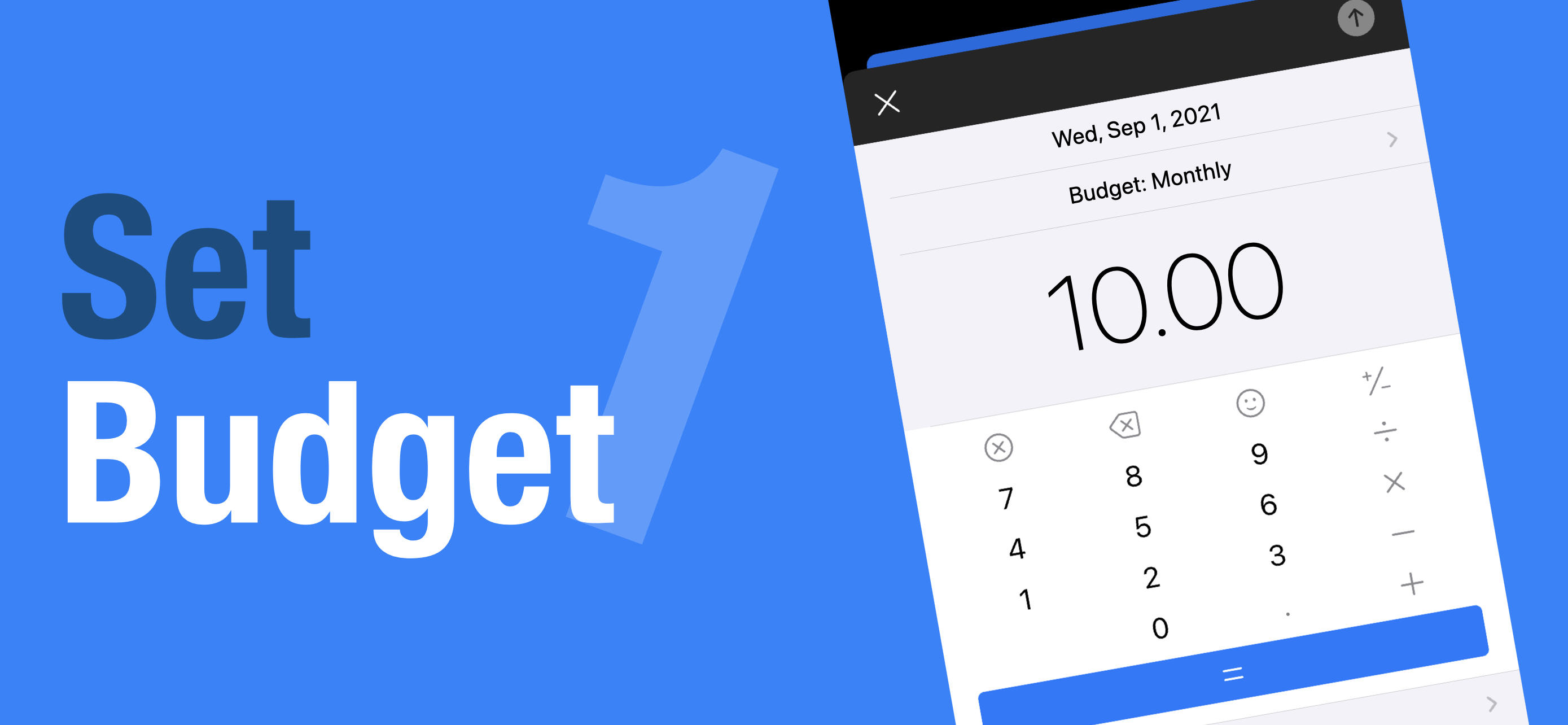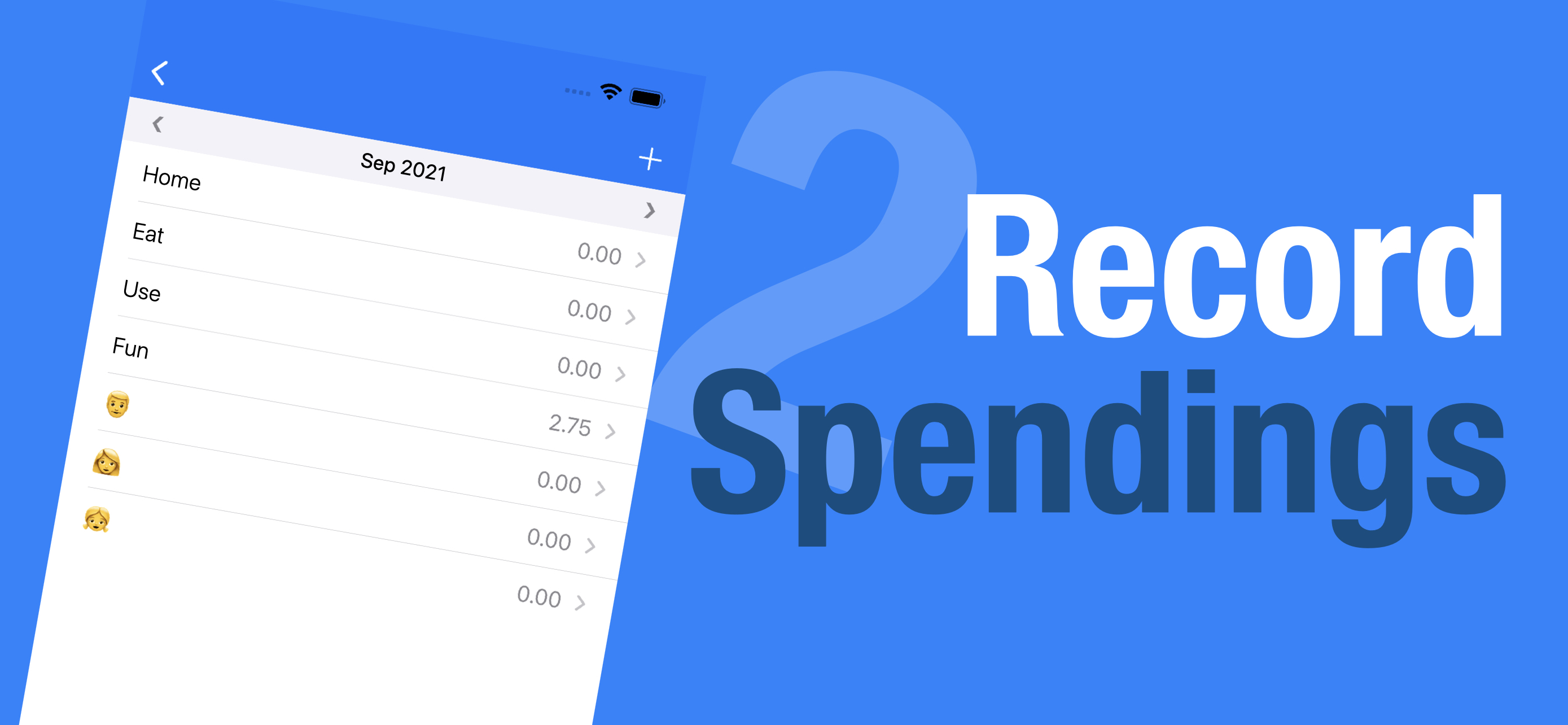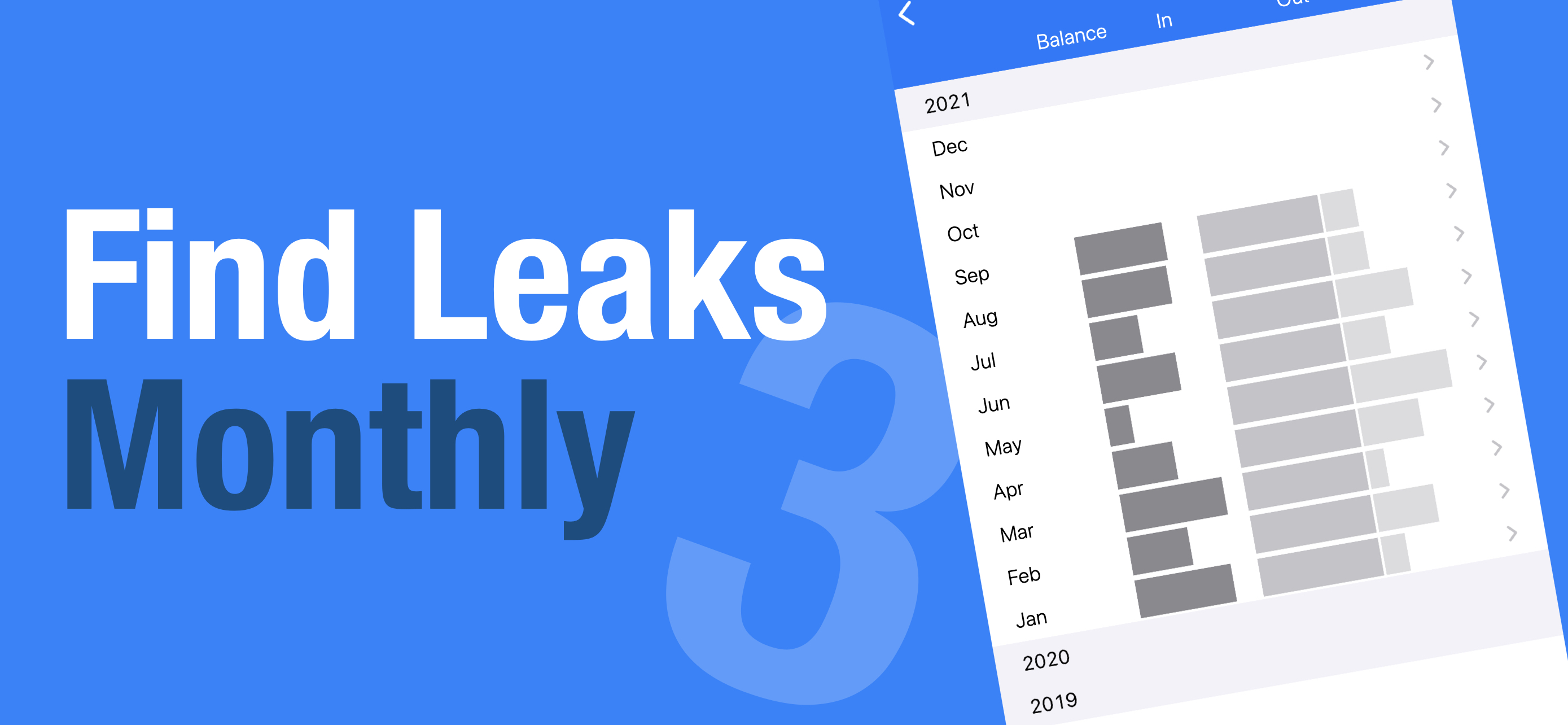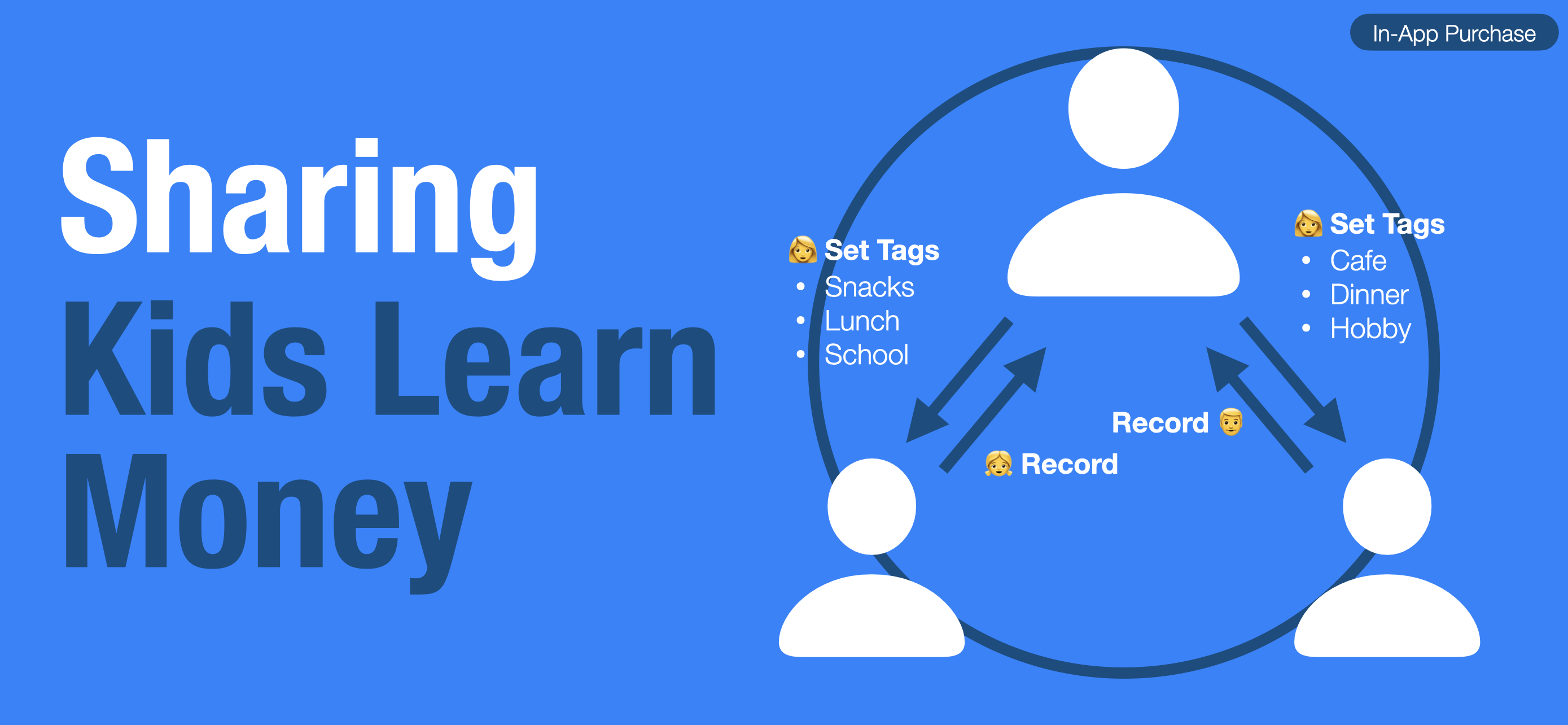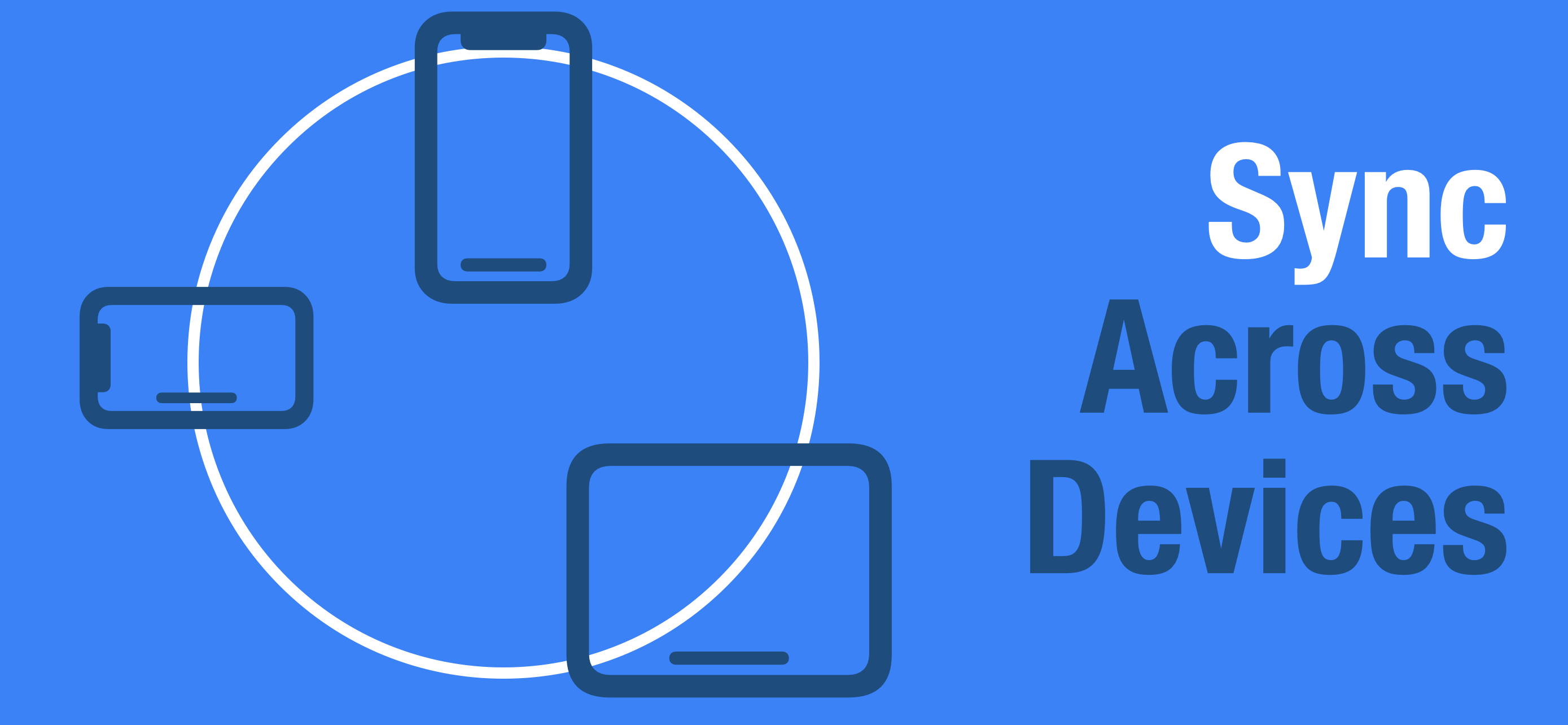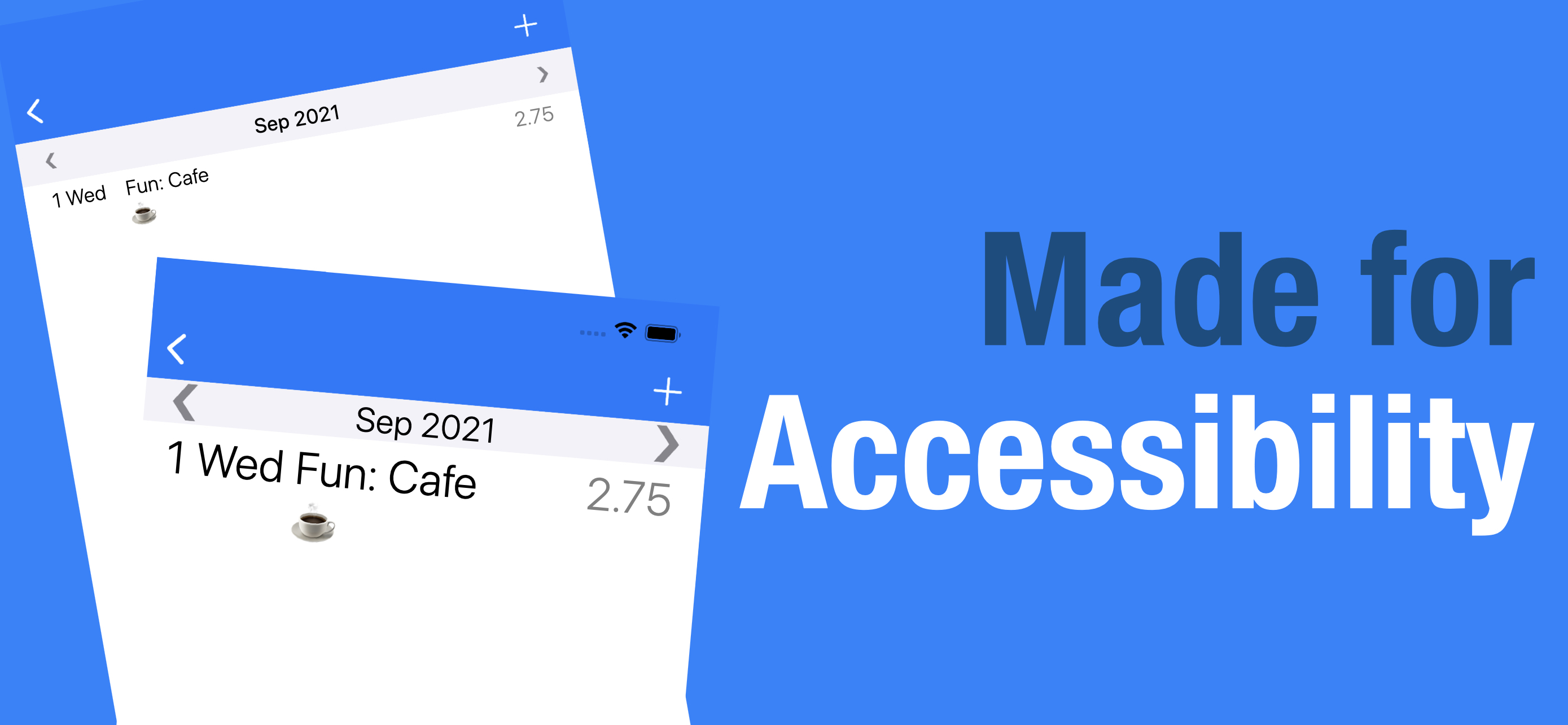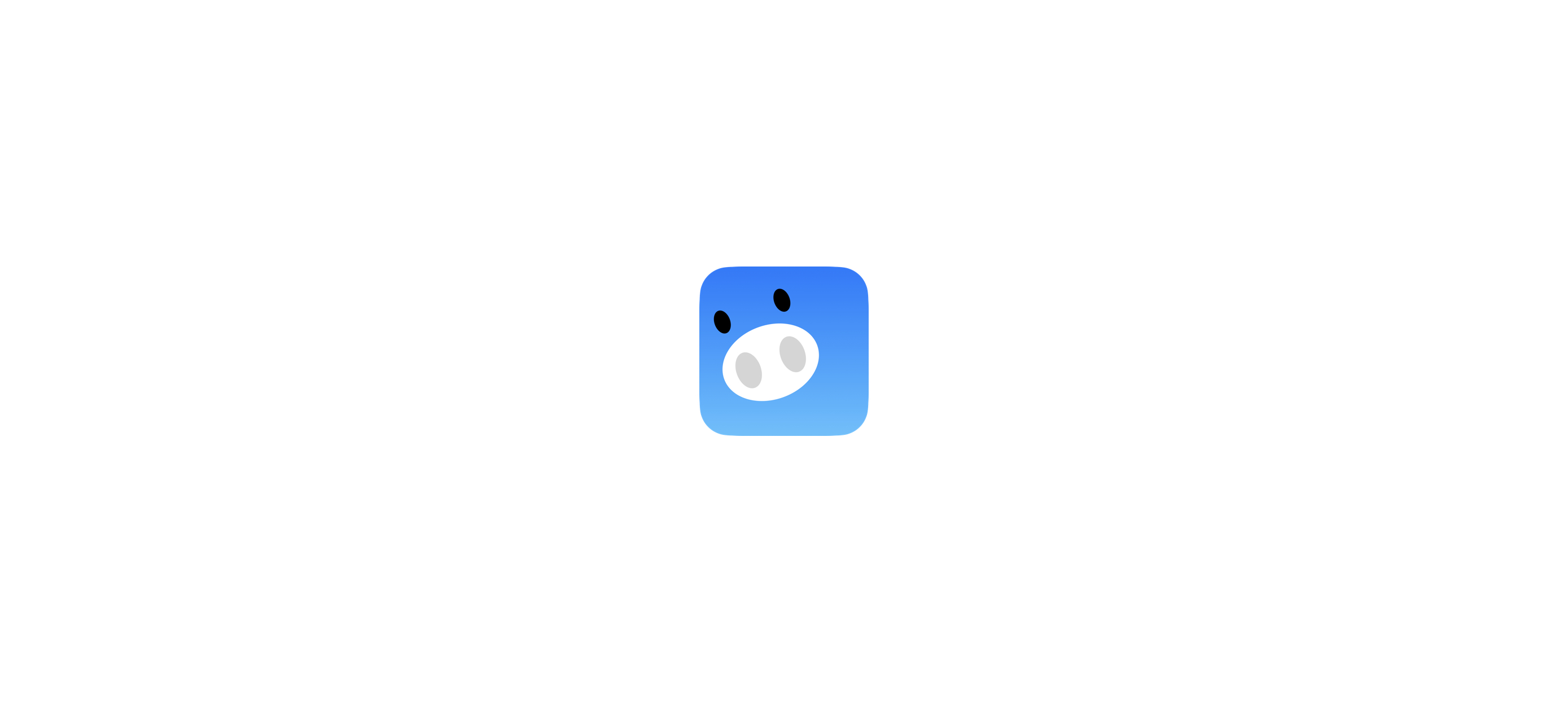SUPPORT
Kakeibo: Money Tracker - Style Your Saving
"Kakeibo" is a Japanese method of saving money - record, review, and reflect your daily spendings. Visualizing how much you spent for what, you see where you spend most, where you spend too much, and therefore where you could spend more wisely next round. It’s really a fun to play.
Kakeibo! helps you to join this game, and way more - now you can share the fun with your family. Let your kids learn money, keep a joint wallet for two, or even track how much your good partner drinks...
Happy saving, happy spending!
Features
| Simple & Stylish | With all the basics to record, review, and reflect your spendings |
| Accessibility | Display with larger texts |
| Sync | Across your iPhones and iPads |
| Sharing | With your family or anybody, as a whole or partially (Optional: In-App Purchase) |
| Import & Export | Analyze with a spreadsheet, enter recurring spendings at once (Optional: In-App Purchase) |
| Backup | Automatically to iCloud |
Overview
| View | Features | How-To |
|---|---|---|
 Home Home |
Entry | Add Record |
| Monthly list (by Tag B) Monthly list (by Tag C) |
Edit Record View previous/next month |
|
 Summary Summary |
By year/month | Select keys to summarize Toggle numbers/bar-charts |
 Search Search |
Search | Search Record |
 Settings Settings |
Mode | Set monthly balance or total |
| Format | Set number format | |
| Calendar | Set starting week on View previous/next month |
|
| Tag | Edit Tag | |
| Note | Edit Note | |
| Backup | Back up your data | |
| Sharing | Buy Expert License Share your data |
|
| Import & Export | Buy Expert License Import your data Export your data |
|
| Reset | Refresh Kakeibo Erase Kakeibo |
|
| Language | Set Kakeibo language |
 Home
Home
| How-to | Steps | |
|---|---|---|
| Add Record |  |
1. Tap date in calendar 2. Select Tags 3. Enter amount 4. Enter note (optional) 5. Tap  to save to save
Amount: Tap
 to close to closeNote: Preset shop names and select alternatively
|
| Use calculator |  > Form > Form |
 to set plus/minus to set plus/minus    to set formula to set formula to calculate to calculate to clear all to clear all to clear the last to clear the last to tip to tip |
| View previous/next month |  |
1. Swipe calendar left/right 2. Tap  to return to return |
| How-to | Steps | |
| Add Record |  > List 1 / List 2 > List 1 / List 2 |
1. Tap  2. Select date 3. Select Tags 4. Enter amount 5. Enter note (optional) 6. Tap  to save to save |
| Edit Record |  > List 1 > List 2 > List 1 > List 2 |
1. Tap Record 2. Edit date 3. Edit Tags 4. Edit amount 5. Edit note 6. Tap  to update, to update,  to duplicate, to duplicate,  to delete to delete
Tags: Tap
 to set default values (optional) to set default values (optional) |
| View previous / next month |  > List 1 / List 2 > List 1 / List 2 |
Tap <> on top |
 Summary
Summary
| How-to | Steps | |
|---|---|---|
| Select keys to summarize |  > >  |
1. Tap key name on top 2. Tap  to select to select
Up to three keys
|
| Toggle Charts / Numbers |  > >  |
Tap  or or 
Chart: Negative amount shows in red
|
 Search
Search
| How-to | Steps | |
|---|---|---|
| Search Records |  > >  |
1. Add keyword(s) 2. Change the search period if necessary 3. Tap 
Separate with a space key
Default: one year
|
 Settings
Settings
Mode
| How-to | Steps | |
|---|---|---|
| Change Balance / Total |  > >  > >  |
Select Balance or Total
Balance: Show difference between “In” and “Out” in
 Total: Show amount of “In” plus “Out” in
 |
Format
| How-to | Steps | |
|---|---|---|
| Change number format |  > >  > >  |
Select from 1,234.00, 1.234,00, 1 234,00, 1’234.00, 1,234, or 1.234
May set independent of your iPhone/iPad system settings
|
Calendar
| How-to | Steps | |
|---|---|---|
| Start week on |  > >  > >  |
Select from Sunday through Saturday |
Tag
| How-to | Steps | |
|---|---|---|
| Add Tag |  > >  > >  > B/C > B/C |
1. Tap  2. Enter a name 3. Tap 
Tag A cannot not be added
|
| Edit Tag |  > >  > >  > A/B/C > A/B/C |
1. Tap  2. Edit name 3. Tap 
Tag marked
 is shared by someone - Ask someone to edit is shared by someone - Ask someone to edit |
| Move Tag |  > >  > >  > B/C > B/C |
1. Tap  2. Select Tag to be moved to The related Tags and Records are also moved.
|
| Delete Tag |  > >  > >  > B/C > B/C |
1. Tap  2. Select “Delete" Tag A is not deletable.
|
| Sort Tag |  > >  > >  > B/C > B/C |
1. Tap  2. Drag to sort 3. Tap  to finish to finish
Tag A is not sortable.
|
| Set default Tags |  > >  > >  > B > C > B > C |
Tap  |
Note
| How-to | Steps | |
|---|---|---|
| Add Note |  > >  > >  |
1. Tap  2. Enter a name 3. Tap  |
| Edit Note |  > >  > >  |
1. Tap  2. Edit the name 3. Tap  |
| Delete Note |  > >  > >  |
1. Tap  2. Select “Delete" |
| Sort Note |  > >  > >  |
1. Tap  2. Drag to sort 3. Tap  to finish to finish |
Backup
| How-to | Steps | |
|---|---|---|
| Back up your data |  > >  > >  |
1. Wait until comparing your local data with iCloud 2. Select "Back Up" if any May take some time depending on your data size. Please be patient.
Also may fail to check/back up when iCloud is busy. Please retry sometime later.
|
Sharing
| How-to | Steps | |
|---|---|---|
| Buy Expert License |  > >  > >  |
Follow instructions
Your payment is one-time only - you may restore the license for free when you upgrade, re-install, or use Kakeibo in other iPhones and iPads, to the extent the same Apple ID applies.
|
| You: Share to Someone |  > >  > >  > My Sharing > My Sharing |
1. Tap  2. Edit name 3. Select Tag B(s) to share 4. Tap  5. Choose how to send your invitation in "Add People" (such as Messages or Mail) 6. Send your invitation to someone accordingly The title is shown on someone's Kakeibo.
The related Tagss and Records are automatically shared to someone.
May take a few minutes to complete depending on the number of the Records and speed of the Internet, many thanks for your patience.
|
| Someone: Receive Share | Messages app or Mail app | 1. Tap a link in Messages or Mail received 2. Tap "Open" (with Kakeibo) 3. Go to  > >  > >  > Someone's Sharing > Someone's Sharing4. Confirm the Share received On Kakeibo, the shared Tags and Records are marked
 . . |
| You: Add/Remove Tags to share |  > >  > >  > My Sharing > My Sharing |
1. Tap  2. Add/Remove Tag B(s) to share 3. Tap 
The related Tags and Records are automatically shared to someone.
May take a few minutes to complete depending on the number of the Records and speed of the Internet, many thanks for your patience.
|
| You: Add/Remove People to share |  > >  > >  > My Sharing > My Sharing |
1. Tap  2a. Add: Tap "Add People" 2b. Remove: Tap a name and "Remove Access" |
| You: Stop Sharing |  > >  > >  > My Sharing > My Sharing |
Tap  |
| Someone: Remove Me from Sharing |  > >  > >  > Someone's Sharing > Someone's Sharing |
1. Tap your name 2. Tap "Remove Me" |
Import & Export
| How-to | Steps | |
|---|---|---|
| Buy Expert License |  > >  > >  |
Follow instructions
Your payment is one-time only - you may restore the license for free when you upgrade, re-install, or use Kakeibo in other iPhones and iPads, to the extent the same Apple ID applies.
|
| Import your data |  > >  > >  |
On Excel/Numbers (Mac/iPhone/iPad) 1. Prepare data to import 2. Export as a CSV (Comma Separated Values formated file) 3. Save to iPhone/iPad On Files (iPhone/iPad) 1. Open the CSV 2. Select "Copy to Kakeibo" On Kakeibo (iPhone/iPad) 1. Move to  > >  > >  2. Select Tags/Records/Notes in Import section For details of the CSV file, please see Schema: Record.
To export a CSV from Numbers to Kakeibo directly, see Convert Numbers spreadsheets to PDF, Microsoft Excel, and more.
A Tag/Record/Note will be newly added if "id" is blank. The Tag/Record/Note will be updated if "id" is matched with the existing.
|
| Export your data |  > >  > >  |
1. Select Tags/Records/Notes in the Export section 2. Select how to share When sending to your Mac, recommend AirDrop as the best not-hectic way - see How to use AirDrop.
Alternatively you may save to your iPhone/iPad (Save to Files), attach to an email, or export to Numbers/Excel.
|
Reset
| How-to | Steps | |
|---|---|---|
| Refresh Kakeibo |  > >  > >  |
Tap "Refresh"
May take a few seconds or even a few minutes depending on the number of the Records, speed of the Internet, and data correcctions. Thank you for your patience.
|
| Erase Kakeibo |  > >  > >  |
Tap "Erase"
Tag B(s), Tag C(s), and Records will be deleted and become empty. It's a good approach if you wish to set the Tags from scratch.
Recommend to export your data first for a backup.
|
Language
| How-to | Steps | |
|---|---|---|
| Change Language |  > >  > >  |
1. Automatically forwarded to iPhone/iPad Settings 2. Select English, Japanese, Spanish、Italian, or Vietnamese Available in iOS13+
May set independent of your iPhone/iPad system settings.
|
References
Preset: Tag
| Tag A | Tag B | Tag C |
|---|---|---|
| In | Budget | Monthly Misc |
Out |
Home | Mortgage/Rent Furniture Electronics Misc |
| Eat | Supermarket Drugstore Wholesale Online Misc |
|
| Use | Power Gas Water Mobile/Internet TV/Subscriptions Car/Ride Insurance Misc |
|
| Fun | Cafe Dining Entertainment Vacation Misc |
|
| Dad | Cafe Lunch Dinner Hobbies/Personal Clothing Healthcare/Hospital Gym/Fitness Gift Misc |
|
| Mom | Cafe Lunch Dinner Hobbies/Personal Clothing Healthcare/Hospital Gym/Fitness Gift Misc |
|
| Kid | Snacks Meal Allowance Hobbies/Activities Clothing Healthcare/Hospital School/Daycare Gift Misc |
Preset: Record
| Item | Value |
|---|---|
| Date | Sat, Jul 4, 2020 |
| Tags | Fun: Cafe |
| Amount | 2.75 |
| Note | ☕️ |
Preset: Note
| Item | Value |
|---|---|
| Name | ☕️ |
Schema: Tag
| Property | Type | Remarks |
|---|---|---|
| type | String | "TagA", "TagB", or "TagC" only and case-sensitive Must include two TagAs |
| id | String | Must be unique UUID format i.e. xxxxxxxx-xxxx-xxxx-xxxx-xxxxxxxxxxxx is recommended If blank, a new Tag is created. If an existing id is provided, the corresponding Tag is updated. Must include "A0" and "A1" for TagA |
| name | String | Any text, except for comma(,) |
| sort | Int | Any number, may be blank - Kakeibo automatically assigns |
| idA | String | A key for relationship: Must match with existing id in TagA Must be "_" where type is TagA or TagC Must be "A0" or "A1" where type is TagB |
| idB | String | A key for relationship: Must match with existing id in TagB Must be "_" where type is TagA and TagB Set related idB where type is TagC |
Schema: Record
| Property | Type | Remarks |
|---|---|---|
| id | String | Must be unique UUID format i.e. xxxxxxxx-xxxx-xxxx-xxxx-xxxxxxxxxxxx is recommended If blank, a new Record is created. If an existing id is provided, the corresponding Record is updated. |
| date | String | ISO8601 format i.e. YYYY-MM-DDThh:mm:ssZ Having said, only the YYYY-MM-DD part is applied - the time part is ignored |
| amount | String | Any number, minus sign (-), and decimal separator (.) only May NOT include (i) the other decimal separator such as comma(,) or space, (ii) thousand separator (neither comma(,), period(.), nor space |
| note | String | Any text, except for comma(,) May be blank |
| idA | String | A key for relationship: Must match with existing id in TagA |
| idB | String | A key for relationship: Must match with existing id in TagB |
| idC | String | A key for relationship: Must match with existing id in TagC |
Schema: Note
| Property | Type | Remarks |
|---|---|---|
| id | String | Must be unique UUID format i.e. xxxxxxxx-xxxx-xxxx-xxxx-xxxxxxxxxxxx is recommended If blank, a new Note is created. If an existing id is provided, the corresponding Note is updated. |
| name | String | Any text, except for comma(,) |
| sort | Int | Any number, may be blank - Kakeibo automatically assigns |
Contact & Feedback
Privacy Policy
Kakeibo does not collect, uses, or has access to any of your personal data recorded in the app, PERIOD. Your personal data is securely stored in your iPhone and/or iPad locally as well as in your iCloud remotely. For any question please get in touch through the Contact above.